Melissa Riofrio
 Printing anything from anywhere is no longer fantasy. In fact, it's
often a necessity if using a smartphone, tablet, or laptop is an
essential part of your daily workflow.
Printing anything from anywhere is no longer fantasy. In fact, it's
often a necessity if using a smartphone, tablet, or laptop is an
essential part of your daily workflow.
Cases in point: You receive a huge spreadsheet attachment on your
smartphone, and need a way to view the document without squinting. Or
you revise a PowerPoint deck just as your plane lands, and need to print it before you arrive at a meeting. Or maybe you’re just staying with family out of town, and need to print a boarding pass directly from your phone. Whatever the case, wouldn't you like to send a print job to the
printer you spot down the hall, or to a printer in an office superstore
down the block? Or how about sending a document from San Francisco to
your own printer back in Chicago?
 |
| Epson's iPrint app lets you print photos or documents, save to cloud storage, and more. |
Mobile printing technology makes all of this possible. Printers with
wireless or Web connectivity can communicate far beyond a specific user
or workgroup. And printer vendors, all too happy to help you keep
printing, are rolling out solutions that use e-mail or cloud-based print
servers as the backbone for sending print jobs. Big companies like
Apple, Google, and HP have particularly well-developed technologies that
address issues such as reaching older printers, or finding places to
print when you’re on the road.
Get ready and set to print
Where and how you get started depends on how far you want to take
your printing capabilities. You'll also have to consider three basic
issues:
1. Find your printer, find your app: Your device and
printer of choice need to find each other. Obviously, it's easy to set
up mobile printing around your home or office, where you own or already
have access to the printer. But what about when you must send a job to
an unfamiliar printer? Luckily, checking a printer’s online feature
sheet will tell you whether it supports a solution to cover your mobile
device or situation. You can also visit the iOS App Store or Google Play
to search for a mobile app from the company that makes the printer you
want to use (conversely, you won't have much luck searching for these
apps in the Windows Phone Store or Windows Store). And if you want to find printers in random places as you travel, apps can help you detect accessible printers—at places like office stores and copy shops that offer printing on the fly (for a fee).
2. Print prudently: Security is a big issue with
mobile printing. You want to protect remotely printed jobs from being
seen by prying eyes, and also protect your Web-connected printer from
being accessed by unauthorized users—or even hackers. Simple wireless
printing usually prints the job immediately, so you’ll need to be nearby
to pick it up. If you’re sending to a printer that’s not immediately
accessible, look for a solution that gives you a passcode and holds your
job until you get to the printer and enter the code. If you’re part of a
big company, your IT department may require you to stick with
implementations that lie within protected networks.
3. Accept limitations: A major challenge with mobile
printing is the lack of a reliable connection and an installed driver.
Printer vendors have had about three years to work out the biggest
transmission kinks, but it’s still possible that your print job will go
astray, and you’ll have to resend it. More commonly, you’ll miss that
driver when your print job comes out looking funny. While most mobile
solutions will let you print Microsoft Office files, photos, and PDF
files with decent results, formatting hiccups could include extra pages,
cut-off pages, font substitutions, and odd scaling.
Mobilize your own printer
The easiest kind of mobile printing targets the printer you know: the one that's sitting in your home or office. If it’s on a wireless network, you
can print to it directly from nearby. Conversely, if it’s connected to
the Internet, you can use an e-mail-based sending app to print to it
remotely. An office you’re visiting may even have a printer that you can
connect to in one of these ways.
If you use an iOS device, you’re in luck: Major printer vendors—such as Brother, Canon, Dell, Epson, HP, and Lexmark—cover iOS devices through either their own app or compatibility with Apple AirPrint. AirPrint lets you print from an iOS device to any AirPrint-compatible printer that shares the same wireless network. Your iOS device will detect the printer and print to it. (If your printer doesn't support iPrint, the third-party FingerPrint app may help.) As with many direct-connect printing apps, you'll have little to no control over the details of your print job, but you'll usually get a decent, if not perfect, print.
Android devices, too, enjoy either a wireless app for direct printing
from most printer vendors, or the benefits of Google Cloud Print. Google Cloud Print is notable for being brand-independent and for working with older printers as well as newer ones.
New Windows 8 devices don’t have much to work with yet, other than platform-independent solutions like Google Cloud Print and HP ePrint. Surface tablets, like devices using Apple AirPrint, will print to any printer on the same wireless network.
To use Google Cloud Print, an older printer needs to be connected to a
Windows, Mac, or Linux PC that’s turned on and connected to the
Internet. If you see the term “Google Cloud Print Ready” in your
printer’s specs, that means it can connect directly to the Internet,
skipping the computer intermediary. The sending device has to run
Android or iOS and use the Chrome browser, and you have to have a Gmail
account. A Print option will appear for printing Gmail
attachments or files uploaded to Google Drive. You can also share your
printer with friends or colleagues who have the same basic setup, either
as individuals or as part of a Google Group. Not bad for an app that’s
still officially in beta.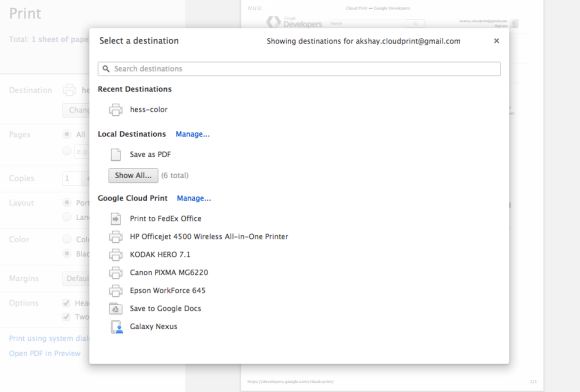
Google
When you connect to a printer or print service using Google Cloud Print, their names appear as destinations in the Chrome browser’s print dialog.
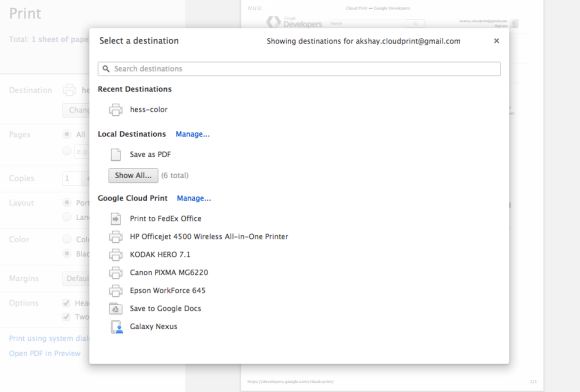
When you connect to a printer or print service using Google Cloud Print, their names appear as destinations in the Chrome browser’s print dialog.
Find printers wherever you go
HP’s ePrint may be brand-specific, but it’s still the most mature
mobile printing solution. It comes in enterprise as well as consumer
flavors, and HP’s ePrint Public Print Locations let you print to machines at UPS Store and FedEx Office
locations, as well as many hotels, airport lounges, public libraries,
and other organizations. HP offers an ePrint app for iOS, Android, and
BlackBerry devices that lets you locate accessible ePrint Public Print
Location printers and send print jobs on the fly.
Widely deployed services like these show how you can remove some of
the uncertainty from needing to print when you’re on the go, whether
passing through a city or an airport. More office stores, airports,
hotels, and even public libraries are adding printers that can be
detected by mobile users. FedEx Office stores also accept Google Cloud
Print jobs, if you choose “Print to FedEx Office” in the Cloud Print
dialog box.
 Your device app may be able to detect compatible printers in the
area, or you may get access information from the airport-lounge manager
or librarian. In most cases, after sending the job, you get back an
access code to release the printout when you get to the printer. In most
cases, you also pay a fee for the print.
Your device app may be able to detect compatible printers in the
area, or you may get access information from the airport-lounge manager
or librarian. In most cases, after sending the job, you get back an
access code to release the printout when you get to the printer. In most
cases, you also pay a fee for the print.
And if you're really in a pinch, and a FedEx Office, Office Depot,
OfficeMax, Staples, or UPS store is nearby, each of those brands will
let you upload a document to the cloud (a website) for printing, then
pick up the job in person at the store.
Mobile printing is being embraced in multiple ways by multiple
vendors, but any attempt at uniform standards is still in its infancy.
Nevertheless, it’s only a matter of time—probably less, rather than
more, time—before it will feel natural to print to any printer that happens to be nearby without going through hoops such as installing a driver or plugging in a cable.


No comments:
Post a Comment