By Patrick Miller
Disk partitioning--separating one physical hard drive into multiple independent volumes--can relieve all sorts of computer-related headaches, and thanks to the Disk Management tool included with Windows 7 and Vista, you can perform the task without expensive third-party software. Here's how to use Disk Management to make the most of your hard drive.
Why Partitioning Your Hard Drive Makes Sense
Most PCs come from the factory with a single partition on their hard drive, meaning that it shows up as one drive in the Computer window (as C:, typically). But keeping your data, applications, and operating system on the same partition can be risky because, if something happens to the partition's index file (the file that tells your computer where the various pieces of your data are located), your computer won't be able to boot up off that drive--and even if you boot up with a recovery disc or external drive, you won't be able to access the rest of your data.
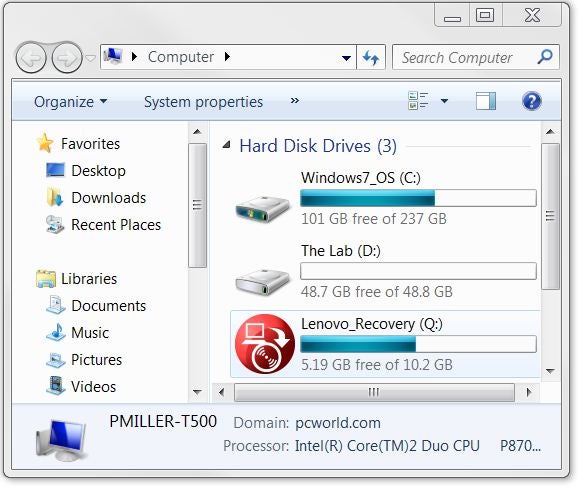 |
| One drive, three partitions. |
You can also set up an emergency partition. Suppose that Windows unexpectedly croaks and you don't have your emergency boot disc handy. If you've created a bootable partition that's large enough to contain a stripped-down OS and a handful of diagnostic tools, you can use it to rescue your data and salvage your computer. Some computer manufacturers (Lenovo, for example) supply a built-in emergency partition on some of their PCs, but you can make your own, if your PC lacks one.
Finally, partitioning lets you try out other operating systems--like Linux, for example. Generally, two operating systems can't coexist on the same volume without stepping on one another's toes, so you won't be able to dual-boot Linux or ease into Windows 7 if you're on a single-volume system.
How to Partition Your Hard Drive
Note: Users with complicated hard-drive configurations, RAID arrays, or the Windows XP operating system will likely need more-powerful partitioning software than Microsoft's Disk Management tool--EaseUs Partition Master is a good place to start.
First, back up your data. The partitioning process shouldn't delete any data, but you can't be too careful when working with your hard drive.
Open the Disk Management tool by slecting Control Panel, Administrative Tools, Computer Management. An entry for Disk Management should show up underneath the Storage heading on the left-hand side.
Click Disk Management, and you should see a list of your existing drives and partitions (if applicable). To create a new partition, choose a disk that has free storage space, right-click it, and select Shrink Volume. Bear in mind that you can safely shrink only basic disks; if you try to shrink dynamic disks (such as RAID arrays) that are formatted with the NTFS file system, you'll risk losing your data.
Type in the amount of space you want to shrink the disk by. The number you choose depends on what you want to use the other partition for. If you plan to dual-boot another version of Windows, for example, you'll want a lot of space (Windows 7 requires at least 16GB of available space, for example); but if you're setting aside room for an emergency recovery partition, you won't need nearly as much space.
If you plan to install an OS in this partition (Windows or otherwise), you'll probably have to stop here--your operating system installer will likely insist on making the partition itself during the installation process.
Once you've cleared the necessary space, it should show up in the Disk Management window as Unallocated Space. Right-click this entry, select New Simple Volume, and let the resulting wizard guide you through the remaiing steps of the process. Generally, you'll want to format the new partition as NTFS; and unless you're using this partition for archiving purposes, you won't need to enable file and folder compression for the whole drive. (If you decide to enable compression later, you can do it easily enough: In the Disk Management tool, right-click the partition and select Properties, Compress this drive to save space.)
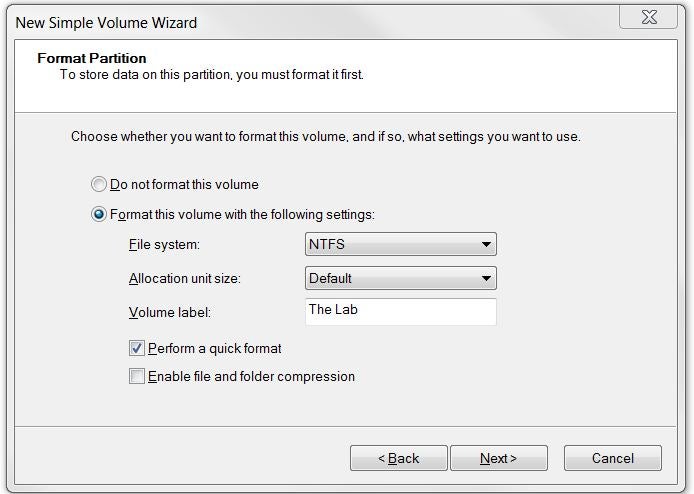 |
| Creating a new partition using the New Simple Volume wizard. |
Now you have a squeaky-clean hard drive partition that you can use to dual-boot Windows 7 or to keep your data safe. Have other ideas about uses for a partitioned drive? Leave them in the comments.

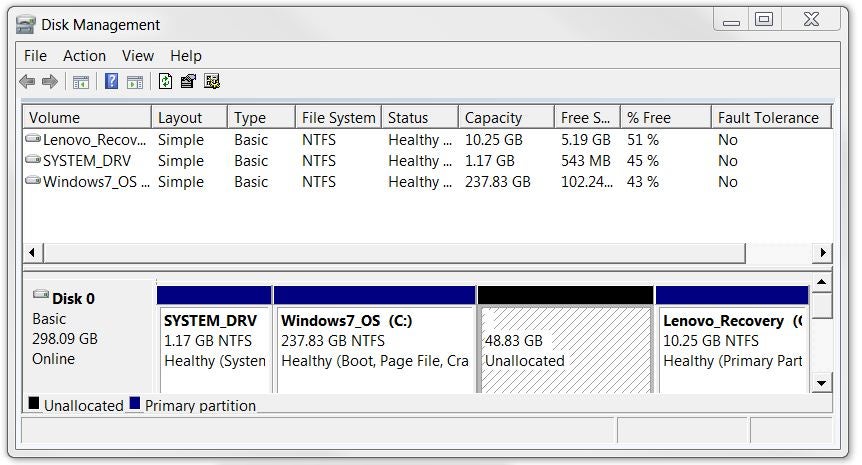
No comments:
Post a Comment