[22/02/13]
 |
| Ubuntu desktop [SOURCE: www.zdnet.com] |
Introduction
A
live CD can be used for a quick demo or test of Ubuntu. Try Ubuntu
without any changes to your machine! Windows or whatever you use
normally is unaffected after trying this and then rebooting.
The
standard Ubuntu Cd can be used as a LiveCd as well as an installer.
Live mode is the default option when booting from CD. Only some of the
non-standard downloads (such as the "Alternate Cd") lack this
functionality. Windows users
might be familiar with the term 'boot CD' or 'bootable CD' or
'Recovery/Restore Media'. A "LiveCD" is more than that because it gives
the option of running a normal desktop environment with all the normal
programs and some extras. A LiveCD usually finds your wired internet
connection and Firefox should be able to surf the internet into here.
This
guide has screen-shots of the 8.04 and 10.04 Desktop Edition of Ubuntu.
However, Lubuntu, Xubuntu, Kubuntu and even unofficial Ubuntu-based
distros as well as other versions all tend to have similar screens &
menus.
Most distributions
(versions or "distros" of Linux) have this LiveCd functionality on
their installer CD, a few have a separate Cd to download. It is rare to
find a distro that has no LiveCd session at all. Ubuntu tries to make
their LiveCD the easiest to use. Although a LiveCD session is a good
way to demo Ubuntu without making changes to a machine, a
LiveCD will always be slower than a proper installation to the
hard-drive. Cd-drives & Dvd-drives are physically slower than hard
drives.
You can use a persistent image
to keep data & settings safe after shut-down. This does go against
many reasons for using a LiveCd session (rather than an installation)
but it can be useful for multi-user machines, such as offices or in
third world education projects.
Reasons for Using a LiveCD Session
LiveCD sessions are good to:
- give a 'demo' session on a machine before installing or upgrading
- checks hardware works as expected
- check the look & feel of the distro
- repair or preparation for awkward installations
- repair/replace/install grub perhaps after (re)installing Windows
- fix Windows problems on a machine that doesn't have a dual-boot
- anti-virus problems on a Windows system
- resizing partitions to give Ubuntu more (or less) room
- adding a new partition(s) to your hard-drive for other distros or for a new Windows
- preparing a machine for installing Ubuntu, if you are shy of using default or automatic settings or if the hardware is too unique or awkward
- 'showing off' Ubuntu to people on their own machine
- using on a random computer where access is limited
- a familiar desktop environment on an unfamiliar machine
- safely using a computer which seems to have poor security or lacks privacy. This is particularly good if you have a Usb stick or something to save your data and settings on (see 'persistent image')
Other Ways to Try Ubuntu
LiveCDs
are designed for people that want to use Ubuntu on a computer for a few
hours. If you want to carry a LiveCD around with you, a persistent image lets you customise your live session. If you want to use Ubuntu on a computer for a few weeks or months, Wubi lets you install Ubuntu inside Windows. If you want to use Linux on a computer permanently, dual-booting lets you install Window and Ubuntu (or which-ever distro) side-by-side on the same computer.
Because
Wubi needs Windows and Ubuntu to co-operate, you have to deal with all
the problems of both systems. For example, it's not easy to completely
uninstall Wubi. An experienced linux user or someone with considerable
technical knowledge about Windows might find it better to try Wubi in
some certain circumstances where dual-booting is infeasible or
inadvisable. See the Wubi guide for more information about Wubi, particularly how to uninstall it cleanly.
Dual-booting
can be daunting at first, but tends to work better once you've got it
set up. This allows Window & Ubuntu to work without relying on the
other for anything, except the boot-loader. As you get more comfortable
with Ubuntu, you can just forget about your Windows partition.
Reinstalling Windows is quite tricky, so it's best to leave your Windows
partition in place unless you're absolutely sure you'll never use
Windows again.
How-To LiveCD Ubuntu
Preparing your LiveCD
You need to create, borrow, buy or request an Ubuntu CD or USB-stick.
Once you have an Ubuntu Cd or Usb it should work as an installer and
as a !LiveCD or LiveUsb. There are some downloads, such as the Alternate
Cd that cannot be used as !LiveCd/USB.
To create a LiveCd
- Download Ubuntu. For a live CD, avoid the "alternate CD" & the Server Edition because it has no desktop. For installing, using the alternate CD is a good idea, if installing using the standard CD does not work.
- Make your own CD. Cheap "write once" CDs in packs of 10 or more are usually best. You could burn a new CD once every 6 months to get the latest version but all version are supported for 18 months and long time support releases for 3 years. You could also use the remaining CDs for trying out other distros Having a quick demo of other distros can help you understand Linux in general a LOT better a LOT faster, which helps you understand Ubuntu better.
To create a LiveUSB
- The USB stick needs to be 1Gb or more and there are 2 different pages giving advice. I prefer the first; Installation/FromUSBStick, Installation/FromImgFiles
To buy an Ubuntu Cd
The official Cannonical store,
OnDisc, OSDisc or your local Ubuntu team might be able to help you find
somewhere in your country from which to buy Ubuntu CDs. Also see GettingUbuntu for more information.
Using your LiveCD
Put
the Ubuntu CD into the CD/DVD-drive and reboot the computer. You
should see a menu with "Try Ubuntu without any change to your computer"
at the top. If you don't get this menu, read the booting From the CD guide for more information.
|
|
Choose
"Try Ubuntu without any change to your computer". You should get a
desktop which we call a "LiveCD session". If you don't see a desktop,
or need safe graphics mode, read the boot options for more information.
|
The Firefox icon on the top panel should let you surf the internet. Other normal programs are available in the menus.
After
you have finished, shut the computer down and remove the CD. At this
point anything you saved to the desktop or Documents folders and such
will vanish - only things you saved into folders on the hard-drive will
remain. This means that there won't be any trace of your personal data
(e-mails, passwords etc.) left on the machine, which can be quite useful
if you don't trust the Windows installation on the computer.
If you have troubles getting the working desktop but if it is still not behaving then try asking for help in Launchpad or use Signpost Help, or both.
Installing Programs or Other Packages
You can install programs to a LiveCD session in the normal way, although these will be forgotten as soon as you switch the machine off. For example, you might install antivirus or data-recovery
tools to fix the system installed on the computer's hard drive.
Because space is limited on a LiveCD, you should limit the number of
packages you install or consider using a persistent image.
Making a Customised LiveCD
If you want to make custom Ubuntu-based Live CD, you should read the LiveCD Customisation HowTo. Without even starting from an existing Ubuntu CD you can make a customised live system, see LiveCD Customisation From Scratch.
Troubles with a LiveCD
Logging in
Sometimes
a LiveCD might ask you for a user-name or password. Just leave these
blank and press enter (or allow it to time-out).
|
|
Security and Updating
While
linux systems are more secure than Windows, LiveCD sessions are not
meant for long-term use nor for sessions lasting several days. Because
LiveCDs can't easily be updated, they may well be vulnerable to security
issues discovered in the months since their release. They also can't
protect you against scams such as phishing.
If a criminal broke in to your live session, any changes he made to
your session would be reset along with everything else when you reboot,
although he could make permanent changes to the computer's hard drive.
A persistent image can be updated as new security issues emerge, but also lets any damage done to your computer persist across sessions.
Setting a Password
You can set a password during a LiveCD session by opening a terminal, and typing in:
$ sudo passwd ubuntu
Text-Mode Installation
If
your normal installation fails without giving an error message, or if
you want to install on a very limited system, you can use the text-based
installer instead.
SOURCE: https://help.ubuntu.com/community/LiveCD#How-To_LiveCD_Ubuntu

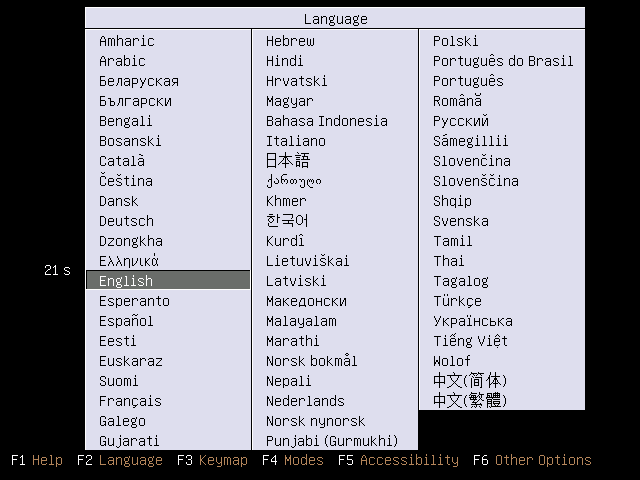
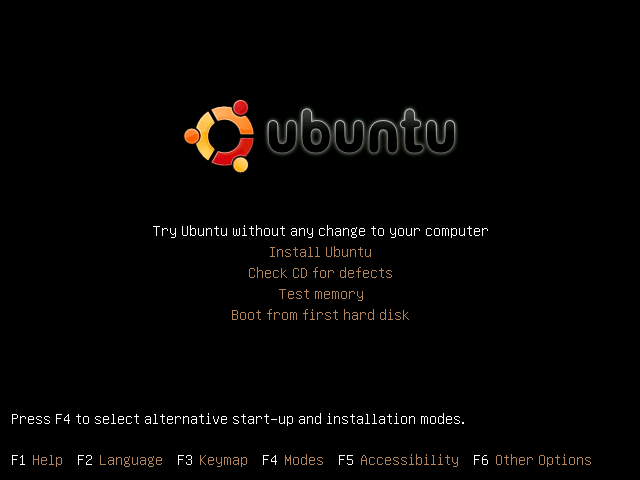


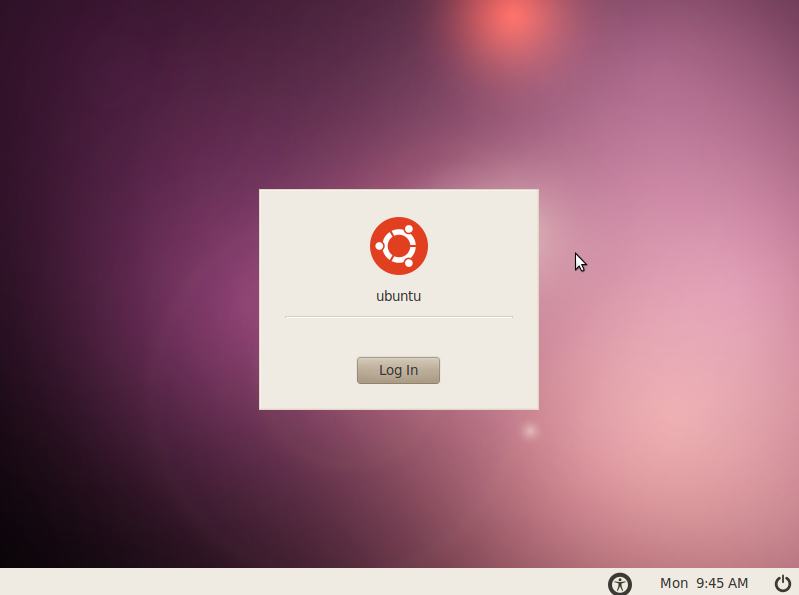
No comments:
Post a Comment